Microsoft Word adalah aplikasi pengolah kata yang paling banyak dipakai di dunia.
Aplikasi ini memiliki banyak fungsi, fitur, dan manfaat yang dapat memudahkan Anda dalam membuat dokumen, seperti surat, laporan, proposal, dan makalah.
Namun, ada kalanya laptop Anda bermasalah atau rusak, sehingga aplikasi Microsoft Word yang sudah terpasang bisa hilang atau terhapus. Tentu saja ini sangat mengganggu, terutama jika Anda memerlukan Microsoft Word untuk pekerjaan Anda.
Oleh karena itu, Anda perlu tahu cara mendownload dan menginstall Microsoft Word di laptop Anda.
Di Dalam artikel ini, Kami akan memberikan panduan lengkap yang mudah dan cepat mengenai cara download microsoft word di laptop.
Panduan ini akan menjelaskan langkah-langkah yang harus dilakukan, mulai dari memeriksa koneksi internet Anda, mengakses situs web microsoft yang resmi, sampai membuka aplikasi Microsoft Word yang sudah didownload dan diinstall.
Yuk, simak artikel ini hingga selesai untuk mengetahui caranya.
Spesifikasi Microsoft Word yang Harus Diperhatikan Sebelum Download
Spesifikasi Microsoft Word 2010
Microsoft Word 2010 membutuhkan spesifikasi minimal laptop sebagai berikut:
- Processor (CPU): Intel Pentium 4 atau yang lebih baru / AMD Athlon 64 processor atau yang lebih baru dengan clock speed minimum 1 GHz. Disarankan menggunakan processor intel Core 2 Duo 1.86Ghz atau lebih cepat agar performa optimal.
- RAM (Memory): Minimum 1 GB untuk sistem operasi 32-bit atau 2 GB RAM untuk versi 64-bit. Semakin tinggi RAM, Microsoft Word 2010 dapat berjalan lebih responsif dan lancar.
- Hard disk: Membutuhkan ruang kosong sebesar 3GB di hard disk untuk penyimpanan file installer, file program, dan template Microsoft Word 2010.
- Graphics card (VGA): Mendukung DirectX10 dengan VRAM 512MB dan resolusi layar minimal 1024 x 576 pixel. Disarankan menggunakan dedicated Nvidia/ATI graphics untuk performa grafis terbaik.
- Sistem Operasi: Windows 7 Service Pack 1, Windows 8, Windows Server 2008 R2 SP1 atau yang lebih baru.
Beberapa fitur baru Word 2010 antara lain text effects, SmartArt diagrams, screenshot tool, dan better image handling.
Spesifikasi Microsoft Word 2013
Berikut spesifikasi minimal laptop untuk Microsoft Word 2013, yaitu:
- Processor: 1GHz processor, 32-bit (x86) atau 64-bit (x64)
- RAM: 1GB (32-bit) or 2GB (64-bit)
- Hard disk: 3GB ruang kosong
- Graphics card: Mendukung resolusi layar 1024 x 768 pixel
- Sistem operasi: Windows Server 2012, Windows 7 SP1, Windows 8, Windows 8.1, atau yang lebih baru
Disarankan Anda untuk menggunakan intel Core i3 generasi ketiga dengan RAM 4GB dan dedicated graphics agar penggunaan Microsoft Word 2013 lebih optimal.
Spesifikasi Microsoft Word 2016
Spesifikasi laptop yang direkomendasikan untuk Microsoft Word 2016 adalah:
- Processor: Intel Core i3 Generasi ke-6
- RAM: Minimal 4GB, disarankan 8GB
- Hard disk: SSD 128GB untuk kinerja lebih cepat
- VGA: NVIDIA GeForce atau AMD Radeon seri terbaru
- Layar: 14 inch (1280 x 800)
- Sistem operasi: Windows 10 64-bit
Menggunakan laptop high-end dengan processor intel i5/i7 generasi terbaru dan RAM 8GB ke atas untuk performa Microsoft Word 2016 yang lebih mulus.
Spesifikasi Microsoft Word 2019
Berikut rekomendasi spesifikasi laptop Microsoft Word 2019:
- Processor: Intel i5 generasi 8 ke atas
- RAM: 8GB RAM
- Penyimpanan: SSD 256GB
- VGA Card: 2GB Nvidia MX250 ke atas
- Resolusi layar: Full HD 1080p
- Sistem operasi: Windows 10 64-bit versi 1803 ke atas
Untuk menggunakan versi ini, disarankan Anda menggunakan laptop gaming atau workstation dengan RAM 16GB serta VGA Nvidia GTX 1060 untuk pengalaman paling optimal menggunakan fitur canggih Word 2019.
Spesifikasi Microsoft Office 365
Microsoft 365 dapat dijalankan pada beragam spesifikasi PC/laptop Windows, namun berikut rekomendasinya:
- Processor: Intel Core i5 generasi terbaru
- RAM: 8GB
- Hard disk: SSD 512GB
- VGA Card: NVIDIA GeForce GTX 16 series
- Resolusi layar: 1080p FHD atau 2K QHD
- Sistem operasi: Windows 11 Pro 64-bit
Dengan spesifikasi high-end tersebut, maka performa Microsoft 365 Word Anda beserta seluruh feature kolaborasi dan keamanan data dapat terjamin optimal.
Langkah-Langkah Cara Download Microsoft Word di Laptop
1. Pastikan koneksi internet stabil
Langkah awal yang harus Anda lakukan adalah memeriksa koneksi internet di laptop.
Koneksi internet yang stabil dan cepat akan memudahkan Anda untuk mengunduh dan menginstal perangkat lunak yang dibutuhkan.
Untuk memastikan koneksi internet telah stabil, Anda Bisa melakukan beberapa hal berikut:
- Cek sinyal Wifi yang terhubung ke laptop. Pastikan sinyalnya kuat dan tidak ada gangguan.
- Coba buka situs web lain selain Microsoft untuk menguji kecepatan dan kualitas internet. Jika situs web lain bisa dibuka dengan lancar, berarti internet kita sudah siap.
- Jika ada masalah dengan koneksi internet, coba restart modem atau router, atau hubungi penyedia layanan internet untuk mendapatkan bantuan.
Setelah Anda yakin bahwa koneksi internet sudah stabil, maka Anda bisa melanjutkan ke langkah selanjutnya, yaitu mengunduh perangkat lunak dari situs web resmi Microsoft.
2. Kunjungi situs web resmi microsoft
Untuk mengunduh aplikasi Microsoft Word melalui laptop, maka Anda perlu mengakses situs web resmi Microsoft terlebih dahulu.
Caranya adalah dengan membuka peramban web yang Anda gunakan, misalnya Google Chrome, Mozilla Firefox, atau Microsoft Edge, di laptop Anda.
Kemudian, ketikkan alamat situs web resmi Microsoft, yaitu www.microsoft.com, di kolom pencarian dan tekan enter. Maka, hasilnya akan memunculkan tampilan website microsoft.
3. Pilih "office" atau "microsoft 365"
Setelah masuk ke situs web microsoft, maka Anda dapat mengeksplorasi berbagai pilihan yang ditawarkan.
Salah satu cara untuk melakukannya adalah dengan mengklik menu "Office" atau "Microsoft 365" yang terletak di bagian atas halaman utama.
Dengan begitu, maka Anda akan diarahkan ke halaman yang menampilkan paket Office yang berbeda, seperti Office Home & Student, Office Home & Business, dan Office Professional.
Anda dapat membandingkan fitur, harga, dan persyaratan sistem dari masing-masing paket dan memilih yang paling cocok untuk Anda.
Selain itu, Anda dapat memanfaatkan uji coba gratis selama satu bulan untuk mencoba layanan Microsoft 365 sebelum membeli.
4. Pilih langganan yang sesuai
Anda dapat memilih paket Office atau Microsoft 365 yang paling cocok untuk Anda setelah mengeksplorasi berbagai pilihan yang ditawarkan oleh Microsoft.
Paket ini umumnya mencakup Microsoft Word, yang merupakan aplikasi pengolah kata yang populer dan berguna, serta aplikasi lain seperti Excel dan PowerPoint yang dapat membantu Anda dalam berbagai tugas atau pekerjaan.
5. Pilih "beli sekarang" atau "coba gratis"
Untuk berlangganan layanan microsoft, maka Anda perlu memilih paket yang sesuai dengan kebutuhan dan anggaran.
Microsoft menawarkan berbagai pilihan paket dengan fitur dan harga yang berbeda. Setiap paket memiliki opsi untuk dibeli langsung atau dicoba gratis selama periode tertentu.
Jika Anda ingin melihat apakah layanan microsoft cocok untuk Anda, maka Anda bisa memilih opsi "Coba Gratis" saat memilih paket.
Perlu Anda ketahui, Anda tidak akan dikenakan biaya apapun selama masa percobaan dan Anda bisa membatalkan kapan saja.
6. Ikuti panduan dan pembayaran (jika diperlukan)
Dalam menyelesaikan proses pembelian atau pendaftaran produk Microsoft, maka Anda perlu mengikuti beberapa langkah sederhana yang ditampilkan di layar.
Langkah-langkah tersebut mungkin berbeda tergantung pada produk yang Anda pilih dan jenis langganan yang Anda inginkan.
Jika Anda memilih langganan berbayar, maka Anda harus membuat akun Microsoft terlebih dahulu (jika Anda belum memilikinya) dan memasukkan detail pembayaran Anda, seperti kartu kredit atau debit, PayPal, atau metode lainnya.
Setelah Anda mengkonfirmasi pembayaran Anda, Anda akan menerima email konfirmasi.
7. Unduh dan instal microsoft word
Setelah Anda menyelesaikan proses pembelian atau pendaftaran, maka Anda akan mendapatkan akses ke Microsoft Word.
Untuk mengunduh dan menginstal aplikasi ini, maka Anda perlu mengikuti langkah-langkah berikut.
- Pertama, klik opsi 'Unduh' yang muncul di layar Anda
- Kedua, tunggu hingga proses pengunduhan selesai
- Ketiga, buka file yang telah diunduh dan jalankan program instalasi
- Keempat, ikuti petunjuk yang diberikan oleh program instalasi hingga selesai
8. Buka microsoft word
Setelah instalasi selesai, maka Anda dapat membuka Microsoft Word dengan dua cara.
Cara pertama adalah dengan mengklik ikon "Start" di pojok kiri bawah layar, lalu mencari "Microsoft Word" di kotak pencarian.
Cara kedua adalah dengan mengklik ikon "Program Files" di desktop atau di "Explorer", lalu mencari folder "Microsoft Office", dan mengklik "Microsoft Word".
Setelah aplikasi terbuka, maka Anda dapat mulai membuat dokumen baru atau membuka dokumen yang sudah ada.
Tips Penggunaan Awal Microsoft Word
Install Microsoft Word
Setelah berhasil mendownload Microsoft Word, langkah selanjutnya adalah melakukan instalasi aplikasi tersebut di perangkat Anda.
Ikutilah panduan instalasi yang muncul hingga proses instalasi selesai 100%. Pastikan tidak ada error saat penginstalannya.
Namun, apabila terjadi error, maka Anda dapat mencoba install ulang atau bertanya pada customer service.
Jalankan dan buka Microsoft Word
Setelah Microsoft Word terinstal di perangkat Anda, maka Anda dapat menjalankan aplikasinya.
Cara menjalankannya sangatlah mudah, Anda dapat memulainya dengan mengklik icon Microsoft Word, baik di desktop maupun di menu start.
Anda bisa memulai membuat dokumen kosong untuk mengetikkan konten baru atau membuka file Word yang pernah Anda buat sebelumnya untuk diedit.
Jangan lupa untuk memperhatikan versi Microsoft Word agar dapat membuka semua file Word dengan benar.
Atur preferensi pengguna
Selanjutnya, Anda dapat menyesuaikan beberapa pengaturan seperti font, ukuran font, warna theme, auto save dan lainnya yang dapat disesuaikan dengan preferensi penggunaan Anda agar lebih nyaman.
Tidak kalah penting, Anda juga harus mengatur auto recover/backup untuk mengamankan pekerjaan Anda.
Pelajari menu dan fitur-fiturnya
Agar dapat memanfaatkan Word dengan maksimal, maka Anda perlu mempelajari menu dan fitur-fitur yang ada di Microsoft Word tersebut.
Anda dapat mempelajari satu per satu fitur, mulai dari Home, Insert, Design, Layout, Referensi, Mailings dan lainnya.
Cobalah satu per satu fitur tersebut pada dokumen percobaan untuk benar-benar paham fungsinya.
Anda dapat memanfaatkan help documentation Microsoft, jika ada yang masih bingung.
Buat dokumen sederhana sebagai percobaan
Setelah paham fitur-fiturnya, Anda dapat mulai membuat dokumen Word sederhana, seperti surat atau proposal untuk mencoba mempraktikkan fitur-fitur yang sudah Anda pelajari sebelumnya.
Dengan begitu Anda dapat lebih paham cara menggunakannya.
Kesimpulan
Anda telah mempelajari langkah-langkah lengkap untuk mengunduh dan menginstal Microsoft Word di laptop Anda dalam panduan ini.
Prosesnya tidak rumit, hanya perlu mengunjungi situs web resmi Microsoft, memilih langganan yang sesuai, dan menyelesaikan proses instalasi.
Setelah Microsoft Word terinstal, Anda dapat menggunakan alat pengolah kata yang canggih untuk membuat, mengedit, dan mengelola dokumen dengan efisien.
Anda dapat menjelajahi berbagai fitur dan fungsi yang ditawarkan oleh Microsoft Word untuk meningkatkan produktivitas Anda dalam pekerjaan sehari-hari.
Setelah Anda mengetahui mengenai cara download microsoft word di laptop. Selanjutnya, Anda dapat mempelajari cara mengaktifkan microsoft word.


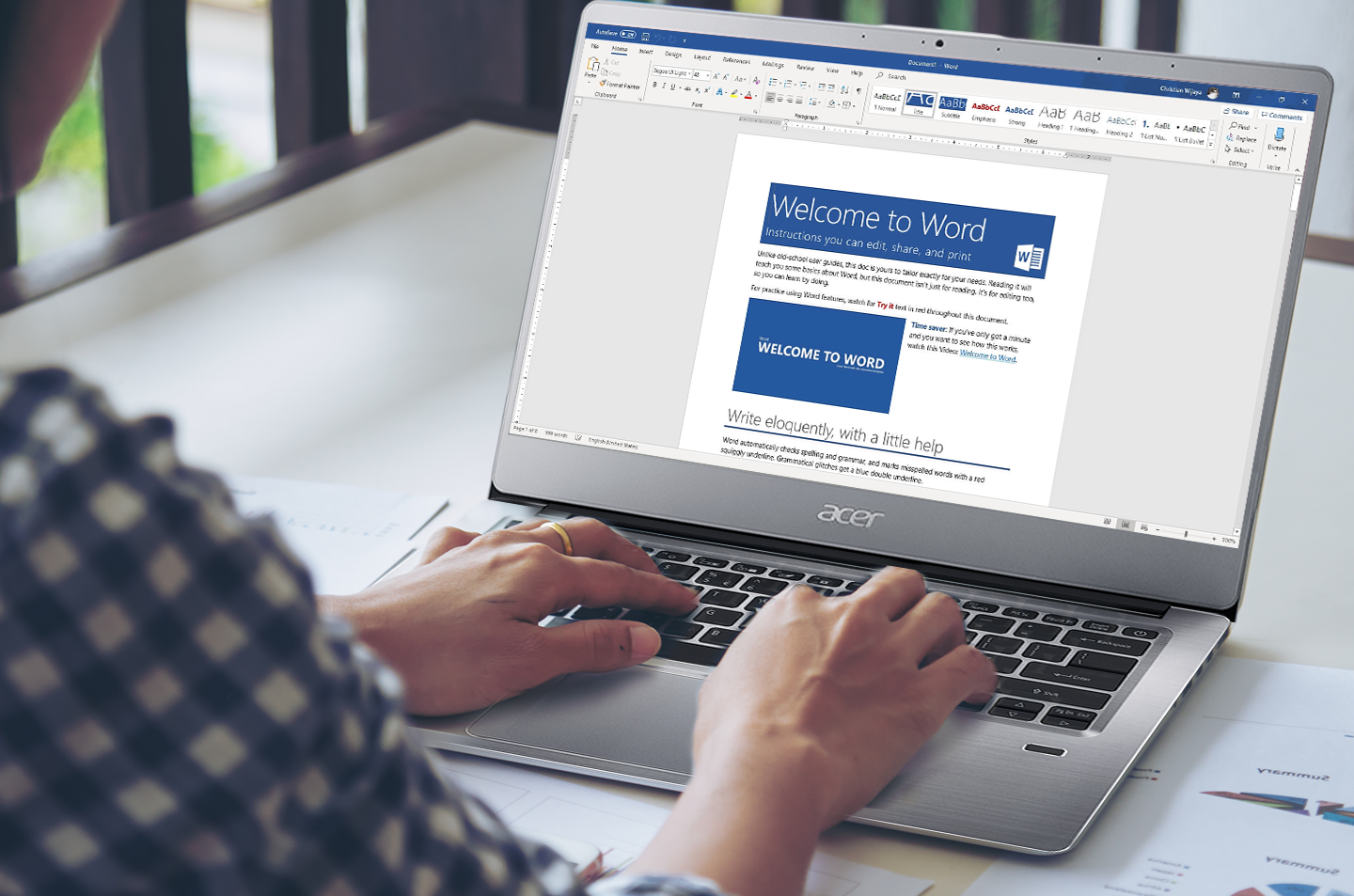

Post a Comment